

新的元件类型的创建
建立元件一般会先建立PCBDecal,然后建立CAEDecals。而PCB Decal的概念相对简单,可以根据元件的Datasheet画出来。下面的实例都假设PCB Decal已经建好了。
◆ 插座的创建
这里假设PCB Decal已经建好了(PCB Decal名称为HEADER10-POL)。以常用调试插座JTAG为例,如图3-7所示。
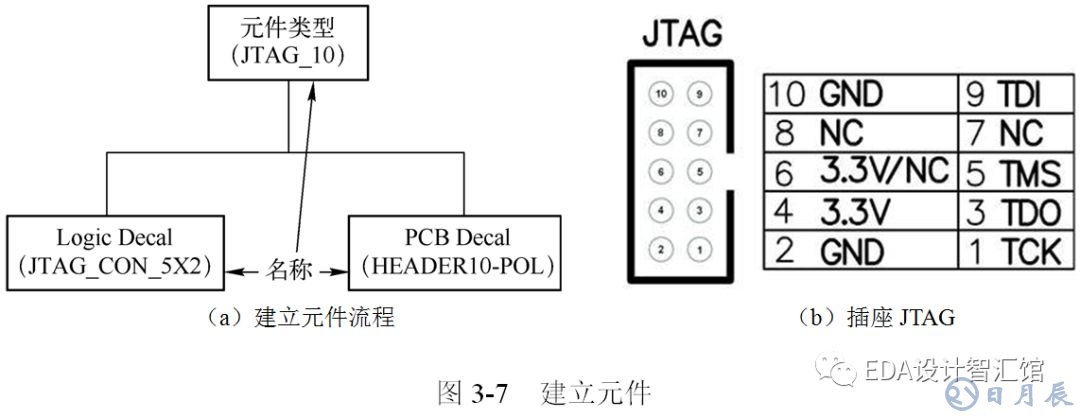
第一步,进入Logic封装创建界面。
(1)执行菜单命令【工具】→【元件编辑器】,如图3-8所示。进入“NEW PART”元件创建窗口,如图3-9所示。

图3-8 【元件编辑器】菜单命令
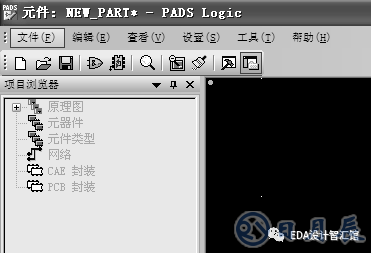
图3-9 “元件编辑器”窗口
(2)执行菜单命令【文件】→【新建】,如图3-10所示。在弹出的“选择编辑项目的类型”对话框中,选择“CAE封装”后单击【确定】按钮,如图3-11所示。
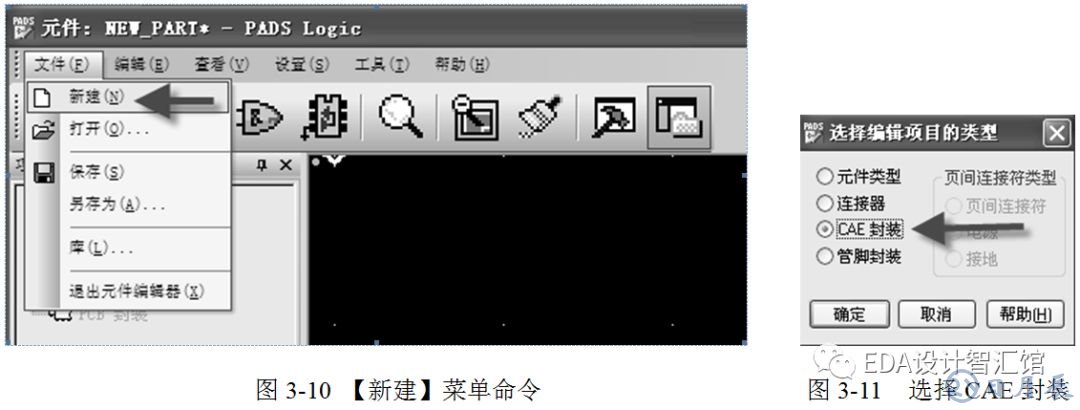
(3)随后弹出SCH封装编辑界面,单击图标,如图3-12所示。显示“封装编辑”工具栏,如图3-13所示。

图3-12 单击“封装编辑”图标

图3-13 “封装编辑”工具栏
(4)单击图标,如图3-14所示。进入“CAE封装向导”对话框,如图3-15所示。

图3-14 单击“CAE封装向导”图标

图3-15 CAE封装向导
第二步,建立Logic封装。
(1)设置“CAE封装向导”参数,如图3-16所示。

图3-16 设置“CAE封装向导”参数
(2)单击【确定】按钮。CAE封装创建完成。完成后的CAE封装如图3-17所示。
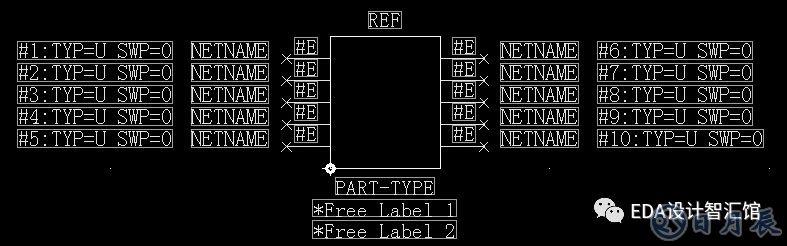
图3-17 完成后的CAE封装
(3)执行菜单命令【文件】→【保存】,如图3-18所示。
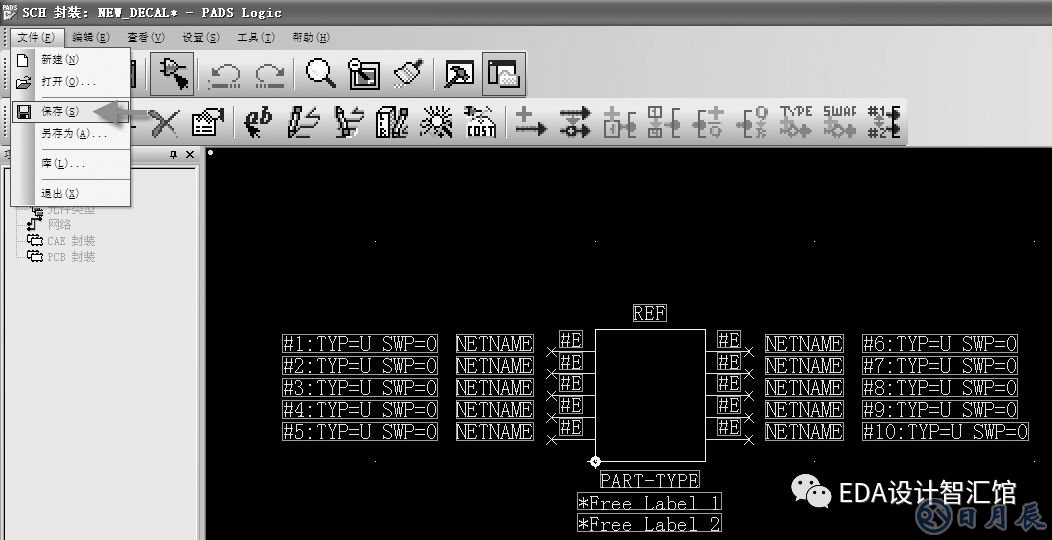
图3-18 保存菜单命令
(4)在弹出的对话框中输入CAE封装名称“JTAG_CON_5X2”,如图3-19所示。

图3-19 输入CAE封装名称
第三步,建立元件类型。
(1)执行菜单命令【文件】→【新建】。在弹出的“选择编辑项目的类型”对话框中,选择“元件类型”后单击【确定】按钮,如图3-20所示。进入“元件的元件信息”对话框,如图3-21所示。
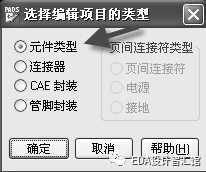
图3-20 选择元件类型

图3-21 “元件的元件信息”对话框
(2)元件信息设置。
“元件的元件信息”对话框包括7个标签页,分别是【常规】、【PCB封装】、【门】、【管脚】、【属性】、【连接器】、【管脚映射】。
l【常规】标签页
【常规】标签页主要用来设置元件类型的全局效果。“逻辑系列”栏用来选择相应的元件逻辑系列。例如,电容属于CAP,用C作为参考编号;电阻属于RES,用R开关。本例的元件逻辑系列属于连接器:CON。元件的参考前缀为J。同时“前缀列表”我们添加上*JTAG。默认情况下,勾选“ECO注册元件”选项,表示此元件是ECO注册元件。推荐常规设置如图3-22所示。

图3-22 推荐常规设置